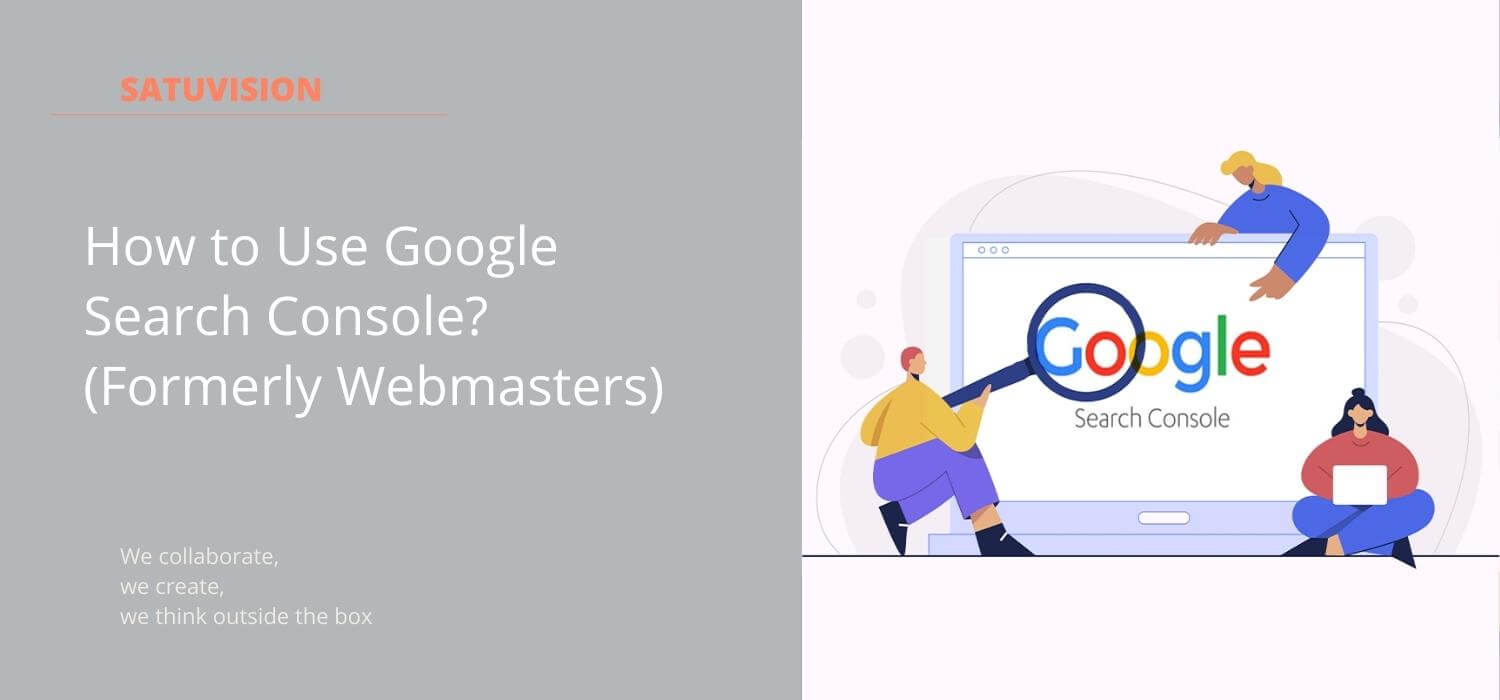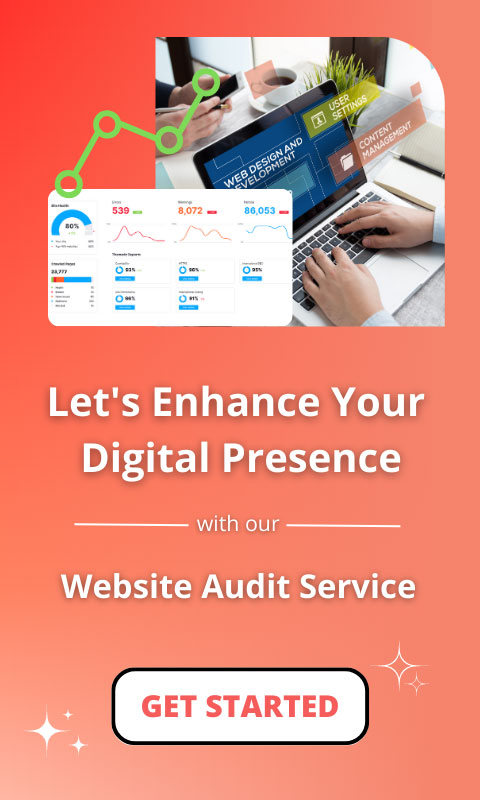The Google Search Console (rebrands from Google Webmaster Tools) is a free tool for website owners to keep track of how their site performs in Google’s organic category. Google Search Console can tell you which domains are linking to your website, how well your site performs on mobile devices, and which pages have the highest traffic.
For those of you who are hearing this tool for the first time, you must be wondering how to use and the advantage of Google Search Console? Here’s the 2021 Google Search Console Beginner’s Guide!
Quick View
- Advantage of Google Search Console
- How to Add a Website to Google Search Console
- How to Use Google Search Console
Advantage of Google Search Console
There are many advantages that you will get from using Google Search Console. You can make improvements to your website based on an analysis from Google Search Console. Here are the advantage you get from Google Search Console:
Find The Most Popular Keywords for Your Business
Users arrive at your website through a variety of keywords. Google Search Console can help you identify the keywords that many people use to find your website.
This tool gives an overview of your website’s general appearance in search results for certain keywords (impressions) as well as the number of times people have clicked on your website from those search results (click-through rate). This way, you’ll know which keywords are most and least effective for your website’s SEO.
Where do visitors come from?
You can also use Google Search Console to see where your visitors come from. This function will allow you to identify your prospects’ demographics, allowing you to target the appropriate demographic.
Compatibility Check on Mobile Devices
Open your website on your smartphone to see whether it has been visited from a mobile device. This method, however, is less reliable because you are merely relying on your own opinion.
You may verify the functionality of your website on mobile devices using Google Search Console. The Google Search Console mobile usability feature can help you evaluate website compatibility on smartphones. Google Search Console can also advise on how to improve website performance on mobile devices.
Check for a broken link
Google Search Console also allows you to discover broken links on your website and check for them through backlink detection. It’s critical to check for broken links so that people have a better experience while visiting your website. You’ll be able to repair broken links immediately, preventing visitors from being redirected to incorrect or missing pages.
Submit Sitemap
You may use Google Search Console to add a sitemap. The sitemap aids Google is crawling your website, allowing it to recognize it more quickly.
Analyze the Most Popular Pages
The most popular page on a website is more frequently visited than any other page in the search results. Google Search Console can help you figure out which web pages are gaining the most traffic. You may sort website pages by impressions or click-through rate (CTR).
Identify the types of devices that your visitors are using.
You can also get information about the devices your website visitors are using, in addition to their current location. You may use Google Search Console to learn more about how visitors engage with your website, whether they’re mostly using desktop computers or smartphones.
Discover Backlinks to Your Website
Backlinks are one of the most essential elements in determining a website’s search engine result. Links to Your Site is one of the most essential elements for everyone who works in SEO. This feature will assist you in determining which websites provide backlinks to your website. Google Search Console shows you which pages receive the most backlinks and what anchor text is used most frequently on those pages.
Recognize Website Security Issues
All internet business owners, be it blogs, online stores, or company profile websites, have always been concerned about security issues. Hack attacks, data theft, and other security concerns are all things that people fear for their websites. The good news is that Google Search Console may assist you to detect security concerns on your website and give warnings. Before things happen that damage your website, you’ll be able to fix security issues faster.

How to Add a Website to Google Search Console
Here are 7 steps to add a website to Google Search Console:
- Google Account Sign in.
- Open Webmaster Tools.
- Click Add Properties.
- Select “Website” from the drop-down menu and input the URL of your website. Make sure you use the same URL as shown in the browser.
- Click “Continue”.
- Select Verification Method. The Google Search Console website verification features include uploading HTML files, domain name providers, HTML tags, and Google Analytics tracking codes. Make your selection that you want.
- Add Domain Separately. If your website already supports http:// and https:// versions, add them separately.

How to Use Google Search Console
It’s time to start utilizing Google Search Console once you’ve completed the setup procedure in Google Search Console and verified it. Here’s a guide on how to use Google Search Console:
Register a Google Search Console Account
Here are the steps for registering your website to Search Console.
- Open the Google Search Console page.
- Login with Google account.
- Select add property.
- Choose Domain.
- Enter website name.
- Copy verification code.
- Go to the domain provider page.
- Paste the verification code into DNS Configuration
- Click Verify.
If everything else goes according to plan, Google Search Console will verify your website as your property.
Know the Terms in Google Search Console
Some of the terms in Google Search Console may seem strange to you if you’re new to the world of SEO and digital marketing.
Here are some important terms in Google Search Console:
- Impression. A number that describes how often your website’s pages come up in Google searches.
- Click. The number of clicks a page receives from Google search results.
- Click-Through Rate (CTR). A comparison between the number of times a webpage appears in Google searches and the number of clicks it received
- Position. The ranking of the pages on the website in search results. The higher, the better.
- Queries. The phrase, question, or keyword in which the website appears as a search result.
Submit Sitemap
In fact, a Sitemap isn’t required for Google Search Console if your website is well structured.
Google will find all of your pages on your website if they are connected logically and make sense. If you don’t already have one, it’s a good idea to create a sitemap if:
- There are many pages on your website.
- You have a lot of unorganized pages on your website.
- Your website has a lot of content
- Because your website is still quite young, it doesn’t currently contain many external links.
Connect Google Search Console to Analytics
To use data from Search Console in Google Analytics, you must link the two website analysis tools. Here are the steps to connect Google Search Console and Google Analytics:
- Login to Analytics account
- Click the Admin menu and select properties
- Click Property Settings
- Look for the Search Console menu
- Click Adjust Search Console
- Select the Search Console report view you want to use in Analytics by going to Under Search Console Settings.
- Click Save
In Google Search Console, check the content performance.
On Google Search Console’s main screen, you may observe the performance of your website. The following graph summarizes the performance of your website in a nutshell. The share of traffic from search and discover days is shown in this graph.
By clicking on the open report link below the graph, you may access a more comprehensive report.
Compare Content Performance
You may also compare several pages side by side as part of your analysis to see the overall performance of your website.
Of course, this will make it very simple for you to determine which page is superior, conduct A/B testing, and much more. Here’s how to do it:
- Select the Search Results option on the Google Search Console page.
- Select the new button above the graph
- Select the page, then click compare
- Enter the URL of the page you want to compare
Decide the Pages with the Best CTR
Click-through rate (CTR) is a metric that measures of how many people click on your website about the number of impressions (views) it receives on search engines.
To view this data in Google Search Console, you can follow these steps:
- Select the Search Results menu on the Google Search Console page
- Activate the CTR menu above the graph
- A new column will appear in the menu below the graph
- Click the CTR column heading
- The top item is the page with the best CTR
Fix Pages with Low CTR
You can also check the pages with the lowest CTR if you already know which ones have the highest CTR. The method is the same; it’s simply that you should click the CTR column two times to sort it from small to large.
There are several ways to increase CTR:
- To better catch the attention of your target readers, you should optimize page titles.
- Give a clear value from the page, such as “The Complete Google Keyword Planner Guide.”
- Use short titles (< 60 characters)
- Use good, clear, and correct language in the page title
Check Website Indexing Problems
The procedure of entering a page or website into a collection of pages that will be displayed by search engines is known as indexing. Indexing issues will occasionally occur after you’ve finished creating a new page, because the page has not been indexed to the search engine database.
You can detect these problems in a variety of ways using Google Search Console:
- Select the Coverage option from the menu on the Google Search Console page.
- Check the menu with the title Error on the graph
- Errors in your pages will be displayed at the bottom of the graph.
Submit Page Indexing to Google
You can ask the Google search robot to index a page if you discover one that has not been indexed. The process for submitting an indexing request in Google Search Console is as follows:
- Select the URL Inspection menu
- Enter the URL you want to index
- Click the request indexing button
Make an Examination of Your Website’s Performance on Mobile Devices
You can also use Google Search Console to test if your website works well on mobile devices. You can access this information on the Search Console home page by going to the page’s enhancements menu.
You may use this information to evaluate which pages still have display problems on mobile devices, such as smartphones and tablets.
Fix Mobile Usability Problems
Once you’ve found a mobile usability issue, you can determine what needs to be changed. In this case, we have 2 types of issues:
- Clickable elements too close together: Clustered, clickable items might lead to mistakes when selecting.
- Content wider than screen: the content on the page cannot be fully displayed on mobile devices.
By selecting the type of problem encountered, you can also see which pages are having mobile usability problems.
Observe Data from Google Discover
Google has a special feature for phones for Google apps. This is called Google Discover, it will display content that might be relevant to the user.
By selecting the Discover option under the Performance menu, you may view this data. Google Discover does not support Accelerated Mobile Page (AMP) content until it has been optimized. So, make sure your website already has AMP settings.
Monitor Optimization Results Consistently
Of course, after performing numerous optimization steps for your website, you want to know whether these improvements have a positive impact or rather reduce site performance.
You may compare the performance of one page over two time periods to see the result. Here’s how to go about it:
- Select the Search Results option from the menu on the Google Search Console page.
- Select the new button above the graph
- Click page, then enter the URL of the optimized page
- Select the date button above the graph, then choose compare.
- Enter the date before and after the change.
In this example, we look at changes to one blog post. We compare what happened during the last 7 days compared to the 7 days before the change.
Check and Fix Security Issues
One of the most important elements in increasing your website’s traffic is ensuring that it is secure. Google will display a “connection not secure” warning or even block you from viewing your website if malware is detected on it that is dangerous to users.
To avoid this, do a security check on a regular basis. Follow these methods to look for security issues on the website:
- Open Search Console
- Select the Security & Manual Actions menu
- Select Security Issues
Monitor and Filter The External Backlink
The higher the reputation of your website on Google, the more weighty the website that provides a link to it. However, if the website that provides a link to your site has a poor reputation, you must take measures to disavow it.
Select the links menu in the Search Console side menu to monitor backlinks in your search console.

In conclusion, this tool may be used for a variety of things, including monitoring website traffic and solving website security problems. For more advanced Google and Website strategies & services, please contact SATUVISION.